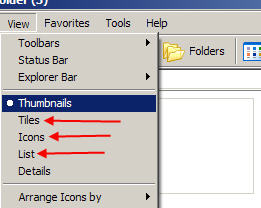Right Click on the folder you want hidden, then select Properties
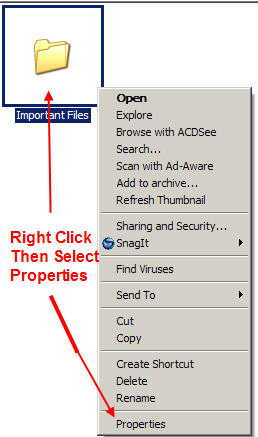
Click on the Customize Tab (Note this procedure also works on any icon, some icons do not let you Customize. So, if you do not see a Customize tab, then you will have to create a new folder and move the icon that you are trying to make hidden into the newly created folder. Then you will make the folder Super Hidden)
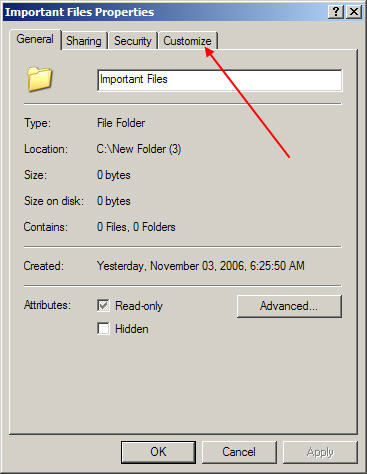
Click On the Change Icon button
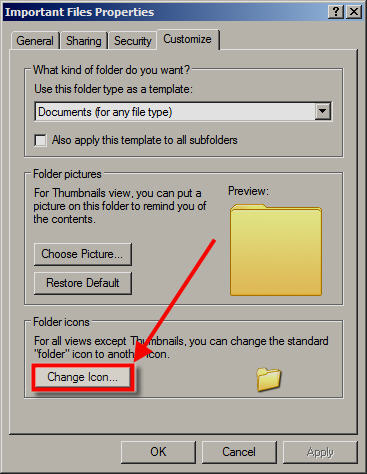
The Change Icon box will pop up with the default Windows Icons (If it does not, then click on the Browse button and navigate to your WINDOWS\system32 folder and then find and choose SHELL32.dll then click OPEN
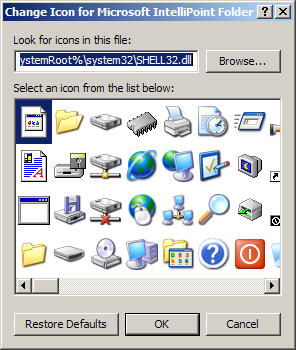
Then Scroll to the right and look for a blank icon. Select the blank icon then click Ok.
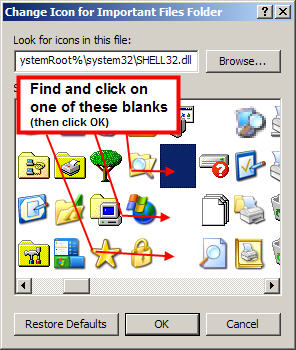
Then Click Apply. And you should now have a blank icon with only the text below it, like this:
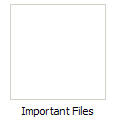
Now to get rid of the text, follow this procedure How to Remove the Text From An Icon
The result is a SUPER hidden Folder:
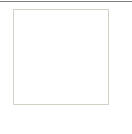
In the screenshot, I have the view settings on Thumbnails, which puts the grey box around the folder. To remove that box, choose either the Icon, Tiles or List from the View settings