Note: Click on any image for a larger view of that particular image.
First, make sure WMP (WMP =Windows Media Player) is closed.
Although WMP can handle multiple locations, it is recommended that you centralize where you are keeping your music (note that for this guide, I will focus only on Music. This procedure can be applied to video and photos as well).
First we need to locate and delete the library index. To do this, Click
![]() Then
Then ![]()
Choose All Files and Folders , then for the All or part of the file name, put *.wmdb , Change the Look in to My Computer. And make sure that Under the More Advanced Options That the all boxes are checked except Case Sensitive Then click SEARCH
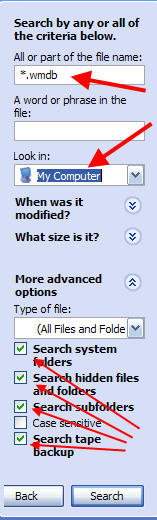
When the search is complete, Delete All of the files that it found (these should be all WMDB files)
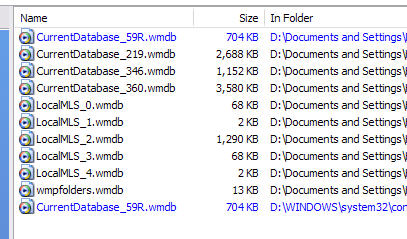
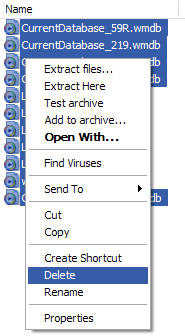
Next, is an optional step. I strongly suggest, that you keep your music all together in one folder (Note it is ok to have subfolders within the main music folder). If you do not know where all of your music is do a search. This time, we would choose Pictures, Music, or Video and check mark Music, then do not type anything in the All or part of the name Area, so that the search finds All Music.
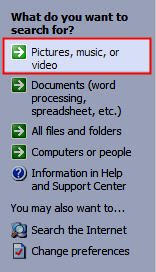
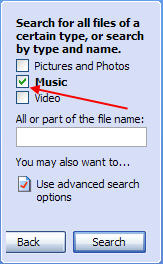
This will produce a complete list of all MUSIC files on your pc. Move them into a centralized folder. As I said this is a optional, but recommended step.
Finally, the last step, is to reopen Windows Media Player, it will automatically search your PC for Media files, and you will see this screen:
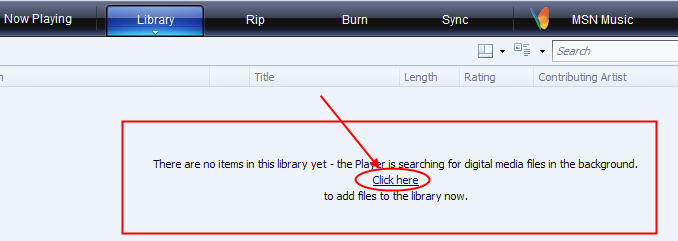
If it doesn’t start automatically searching, either, click on the Click Here button or, hit F3 . Windows Media Player will now cleanly rebuild your library.