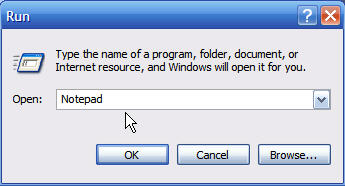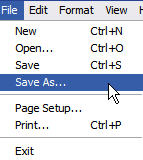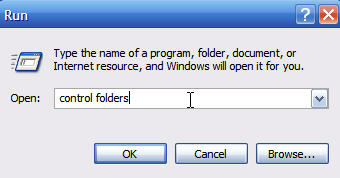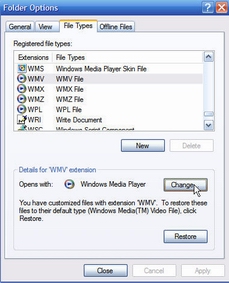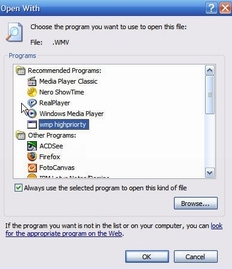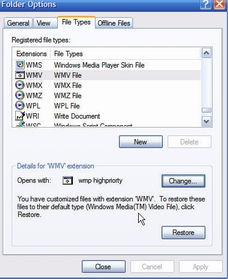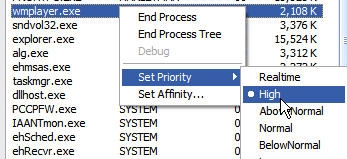Typically, these symptoms are caused by not having enough memory. The obvious fix is to bite the bullet and go to the store and purchase 128MB or 256MB of RAM, however in today’s cost conscious world many of us would prefer an alternative solution.
Here is a handy little trick that automatically sets your movie file to run in high priority (as opposed to Normal Priority which is the default in Windows XP)
Open Notepad (either by finding it on the Start Menu or click Start, Run, then type Notepad , then click Ok) .
Then type the following command:
start /High X:\"Program Files"\"Enter Choice Of Media Player Here"\"Executable For Media Player You Chose.exe" %1
Where,
X: = The Drive Your Program is on (This will usually be C:\)
Enter Choice of Media Player Here = The Media Player That Currently Opens The Video File
Executable For Media Player You Chose = The Exe File for the Media Player You Chose
For Example,
For Windows Media Player:
First Click Start, then Run, Then type: Notepad
Then when Notepad opens type (note, this is what you would type for Windows Media Player, assuming that you have installed the program in the default location):
start /High C:\"Program Files"\"Windows Media Player"\"wmplayer.exe" %1
Now, Click File, then Save As…
Now, Choose a Name and a location to save the file. Make sure to end your file name with ".bat"
Now you need to register the movie file extension to launch with your newly made .bat file. To do this, go to folder options
Folder Options can be found by going into your control panel , or by clicking Start, then typing: control folders
Then Click on the "Files Type" tab, and scroll down to find the file type extension(s), for this example, I have chosen WMV files (ie. Windows Media Video Files). Once you have located the file type extension click CHANGE
Then Click BROWSE
Then navigate to wherever you saved your .bat file and select it, then make sure to check mark "Always use the selected program to open this kind of file…"
Now scroll to the next File Type that you want Windows Media Player to open with High Priority and click Change, then browse, then Navigate to where you saved your .bat file and select it, then make sure to check mark "Always use the selected program to open this kind of file..."
For Real Media Player:
You would use the exact same steps outlined above, however, in notepad you would type:
start /High C:\"Program Files"\"Real"\"RealPlayer"\"realplay.exe" %1
Then Reboot your computer . Simply open any .wmv file (or whatever file extension you chose) and it will now open set to run in High Priority…You should see a Black DOS window appear quickly and disappear and then launch Windows Media Player (or whatever media player you chose)...You can also check by doing a CONTROL+ALT+DELETE and then locating the background process (for Windows Media Player, the background process is wmplayer.exe) and right clicking on it, then going to Priority....it should be automatically on "High".
If this didn’t work, then make sure that you have the file extension correct. Nowdays there are multiple sub types of videos (such as, .rm , .ram, rms, r1p, etc…are all Real One Files, however they are separate file extensions, so if you make a change to one of them, it does not affect any of the others). So Make sure that you have set all of your file extensions to run through your .Bat file.