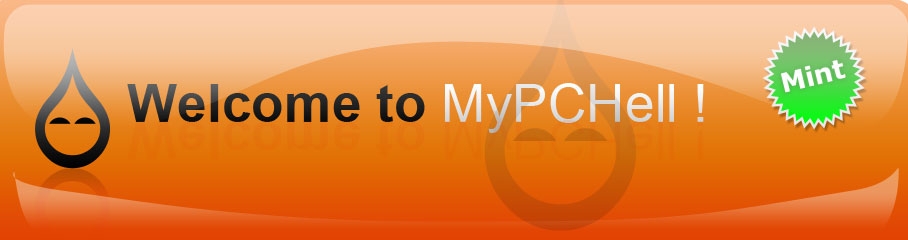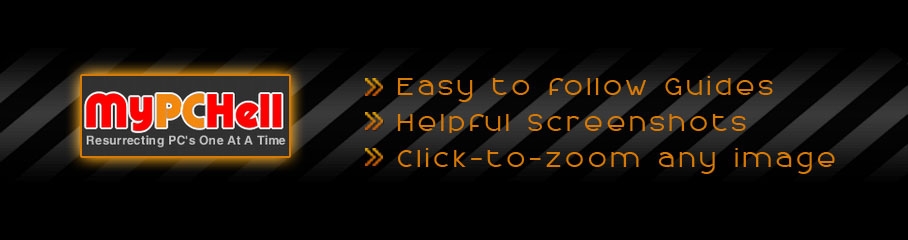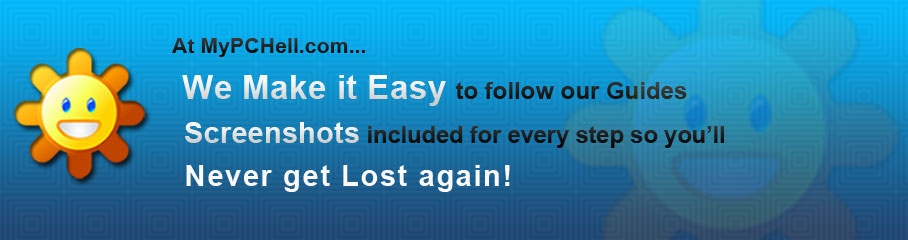MyPCHell.com - Windows Guides, Help and Forum
Make Icons Appear Faster
Minimize Running Programs to Boost Your Available Memory
XP Themes - 4 New Themes
Mousekeys – Navigate Your Computer Without A Mouse
There are a few ways we can open Mousekeys , I will show you 3 different ways…
Click ![]() , then
, then ![]() .
.
Type control access.cpl,,4

then click ![]()
Here is a 2nd way to open Mousekeys…
On your Keyboard Press the following Keys at the same time:
Left SHIFT + ALT + NUM LOCK


Finally here is the 3rd way to open Mousekeys…
Click ![]() , then Go to CONTROL PANEL , then Go to ACCESSIBILITY OPTIONS, then click on the MOUSE Tab
, then Go to CONTROL PANEL , then Go to ACCESSIBILITY OPTIONS, then click on the MOUSE Tab
The Mousekeys will open. Depending on how you opened Mousekeys, you either have to check mark the box USE MOUSEKEYS , then click ok. (if you opened Mousekeys using the Left SHIFT+ALT+ NUMLOCK, then all you have to do is hit OK and Mousekeys will start) Once the Mousekeys is running simply use the arrow keys located on your numeric keypad (8 is up, 2 is down, 4 is left, and 6 is right).

To move the cursor simply tap on the arrows in the numeric keypad (if you hold down one of the arrows, it will move the cursor faster).
You will probably notice that the cursor moves incredibly slow, so one other thing I do is, when I open Mousekeys, I go into the Settings and adjust the speed all the way up.

Here is what you need to know to navigate with Mousekeys:
To move up, tap or hold down the 8 key on your numeric keypad
To move down, tap or hold down the 2 key on your numeric keypad
To move right, tap or hold down the 6 key on your numeric keypad
To move left, tap or hold down the 4 key on your numeric keypad
To Click on something, Hit the 5 key on your numeric keypad
To double-click, press the plus sign (+) on your numeric keypad
To right-click, press the minus sign (-) on your numeric keypad
To drag something, move the cursor to the item you want to drag then press the Insert key. Then to release the item hit the Delete key.